How to integrate with Microsoft Entra Id
Microsoft Entra ID is an integrated cloud identity and access solution.
System Requirements
- A Microsoft Entra ID user with a Global administrator, Application administrator, or Cloud application administrator role
- An Calibris user with an administrator role
- Calibris users whose email addresses match the email address of the Microsoft Entra Id account.
How to Set up SSO in MS Entra ID
- Sign in to your MS Entra ID account: https://entra.microsoft.com/.
- Click Applications > Enterprise Applications > All Applications > New Application.
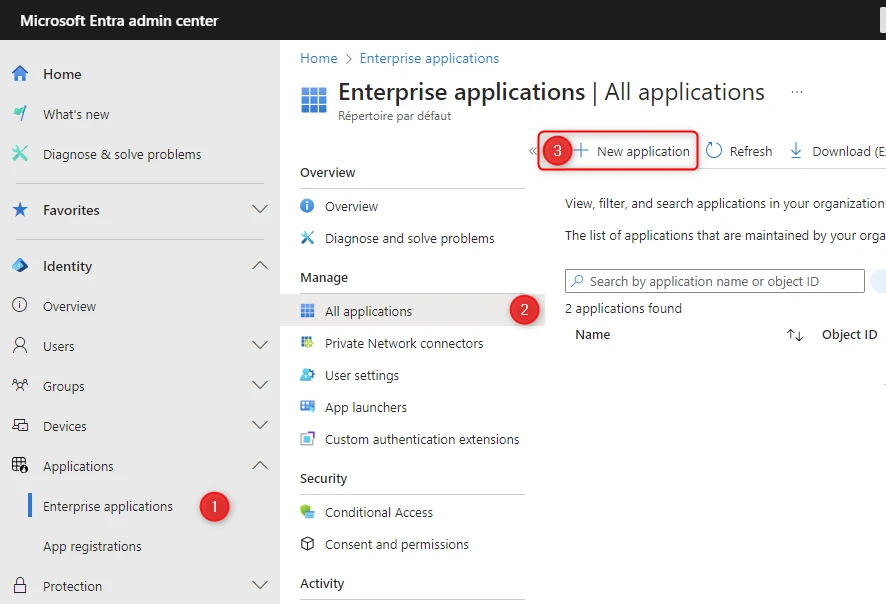
- Type “SAML Toolkit” in the search box and click on Microsoft Entra SAML Toolkit.

- Then, enter the name of the application, such as SSO Calibris, and click on Create.
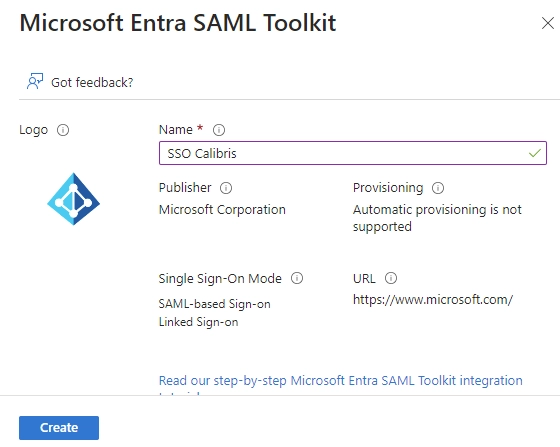
- Then, go to the Users and groups section. There, you can add all the users who will be able to log in to their Calibris accounts using SSO by clicking on Add user/group.
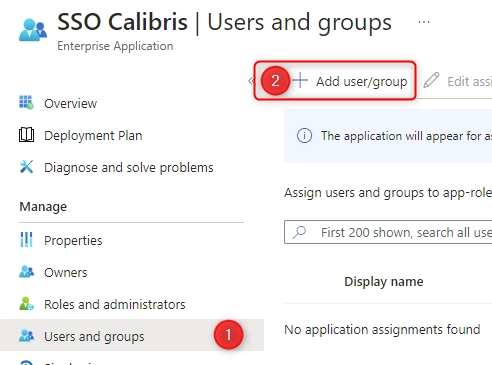
- Click on None Selected under User and select the users on the list. Once all the users are selected, click on the Select button and then on Assign.
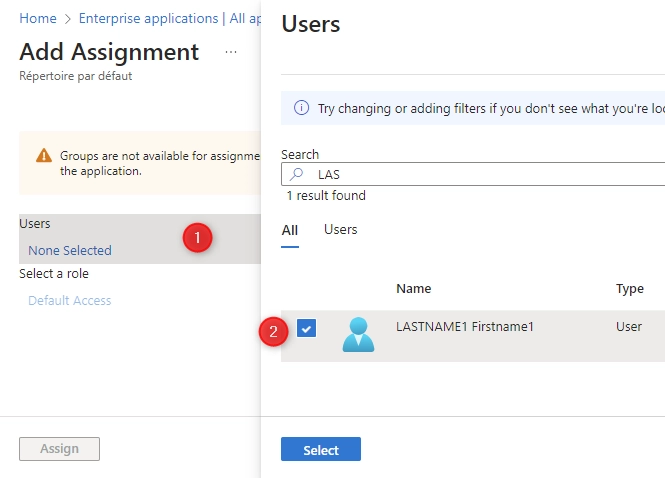
- Go to Single sign-on and select SAML.
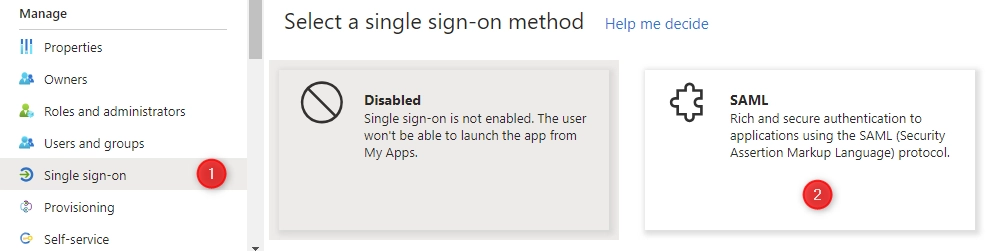
- In the first step of Basic SAML Configuration, click on Edit.
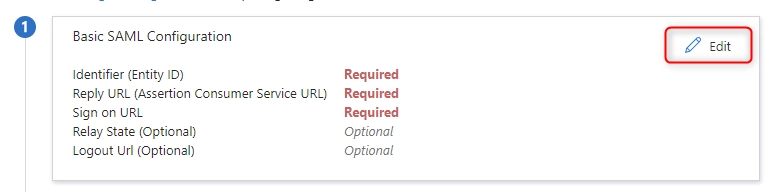
- Fill out Identifier (Entity ID), Reply URL (Assertion Consumer Service URL), Sign on URL and Relay State, as shown on the left side.
- Then, click on Save on top of the page.
- In the Attributes & Claims section, leave Unique User Identifier (Name ID) as the default.
- Proceed to SAML Signing Certificate. Click on Edit.
- Verify that the certificate is valid. Check that the value in the Status column is Active, and that the encryption algorithm in the Signing Algorithm field is SHA-256.
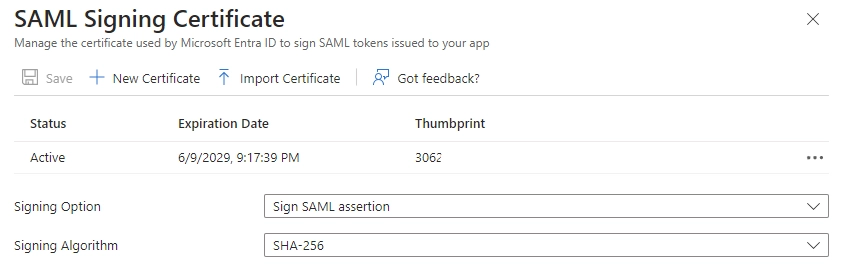
- Download the federation metadata xml file.
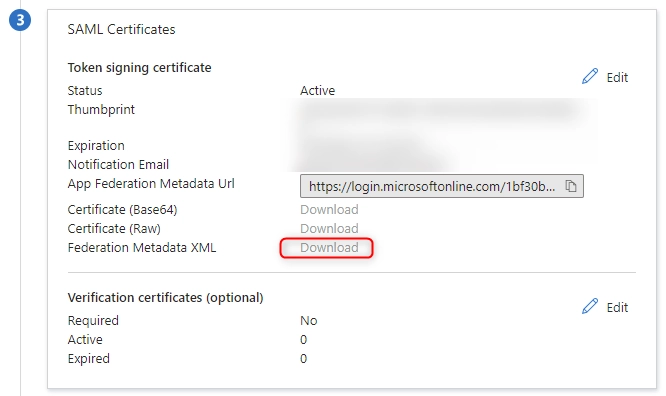
- Then, go to Set up Calibris SSO. The values of the Login URL and Microsoft Entra ID fields are required on this left panel
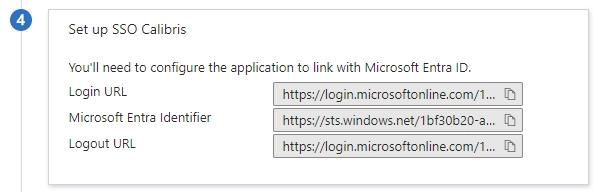 Done! You’ve set up SSO on the Microsoft Entra ID side.
Done! You’ve set up SSO on the Microsoft Entra ID side.
How to Set up SSO in Calibris
- In the Your IdP information section, fill in the fields with the information from Microsoft Entra ID.
- In the Options section, leave the mode to value Mixed.
- Next, сlick Save.
- You're done!
Verify Single Sign-On
- Logout from Calibris to access the login page
- You now have a new button Log in with your corporate account.
- Click Log in with your corporate account.
- If you are already authenticated on one of your corporate applications, you will be automatically authenticated on Calibris and redirected to your home page.
- If you are not yet authenticated on one of your corporate applications, you will be redirected to a corporate site to authenticate yourself. Once authenticated, you will be automatically logged into Calibris and redirected to your home page.
- Congratulations! You've set up your sso correctly.
- If an error occurs during configuration, please contact the support.