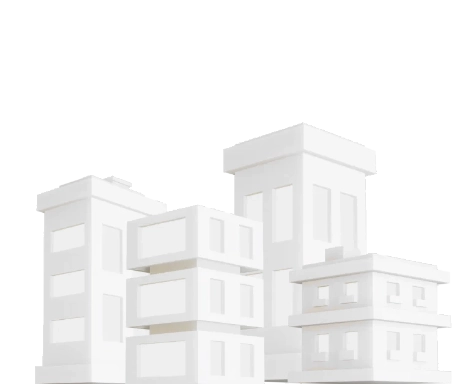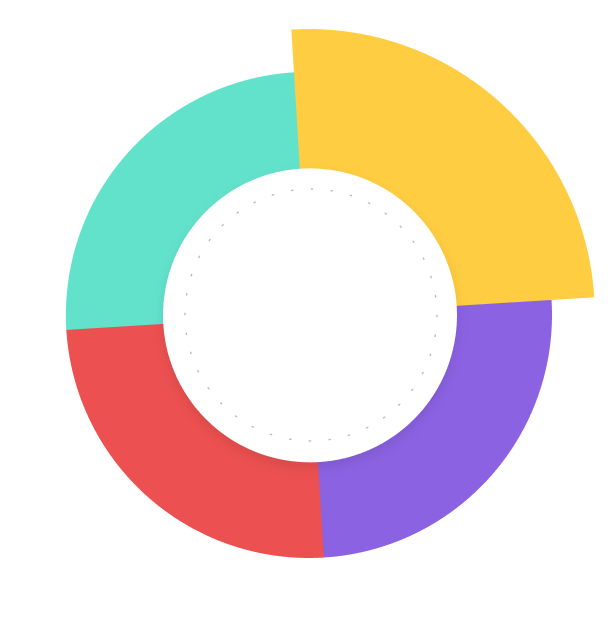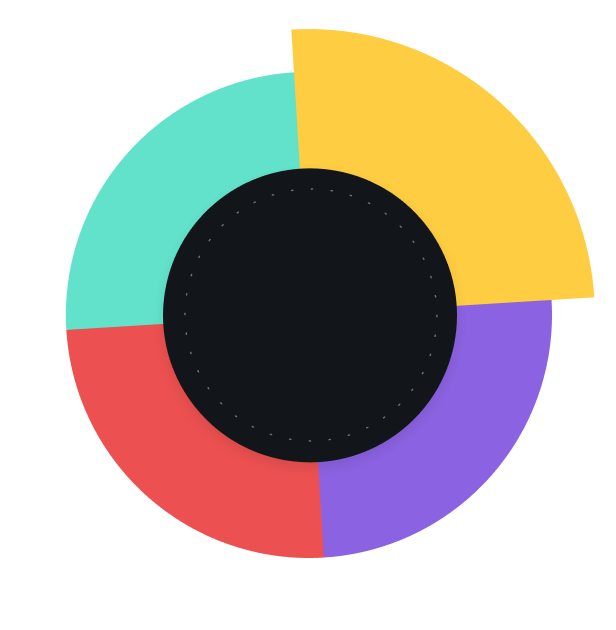Vos clients entre de bonnes mains





Revue et suivi des performances de vos équipes, membres et managers
Fournissez des retours réguliers et constructifs grâce à des évaluations axées sur le développement. Suivez en permanence la précision des évaluations grâce à des ateliers de calibrage.
Améliorer la formation de vos employés
Proposez des programmes de coaching, des ateliers et d'autres opportunités d'apprentissage pour aider vos équipes à acquérir de nouvelles compétences et connaissances.
Faites-en votre norme pour stimuler les performances de votre personnel de première ligne.
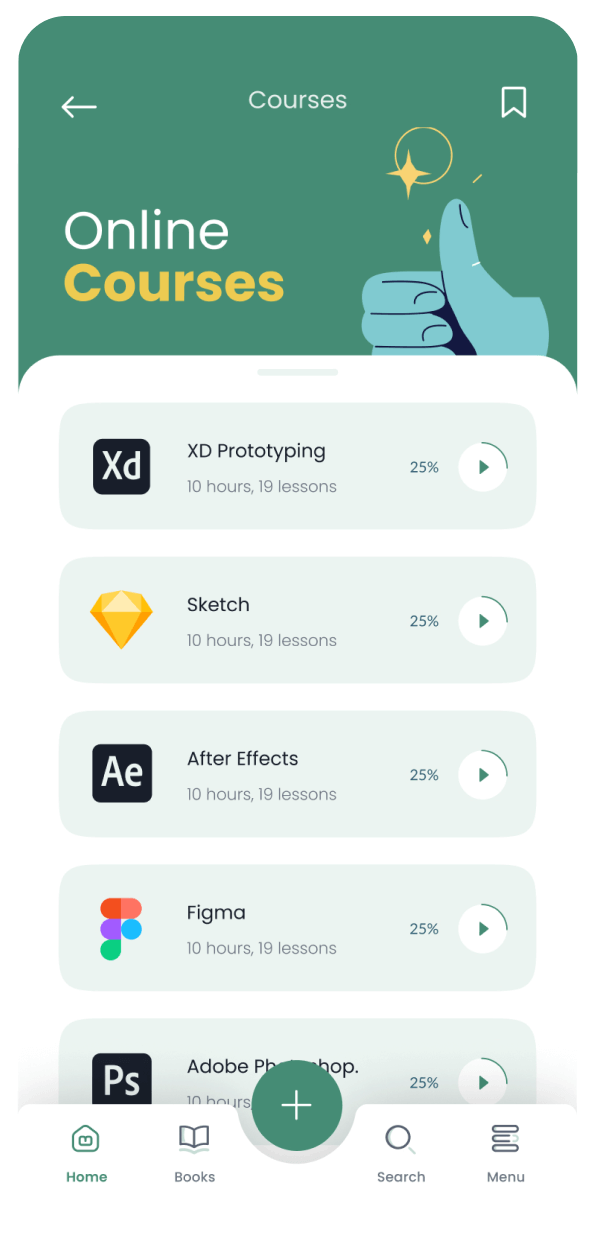


Revue et suivi des performances de vos équipes, membres et managers
Fournissez des retours réguliers et constructifs grâce à des évaluations axées sur le développement. Suivez en permanence la précision des évaluations grâce à des ateliers de calibrage.

Améliorer la formation de vos employés
Proposez des programmes de coaching, des ateliers et d'autres opportunités d'apprentissage pour aider vos équipes à acquérir de nouvelles compétences et connaissances.

Conçu pour toutes les entreprises
Pour vos prestataires
Externalisez votre relation client ici ou à l'étranger, en vous assurant qu'ils respectent vos valeurs et besoins sans compromis.
Voir ce cas d'usagePour les startups & petites entreprises
Prenez soin de vos échanges avec vos clients et transformez-les en une précieuse source d'informations.
Voir ce cas d'usagePour les moyennes et grandes entreprises
Dominez votre croissance avec un support interne d'élite, où que vous soyez dans le monde.
Voir ce cas d'usagePour les collectivités locales, EPA et EPIC
Apportez un service exceptionnel à vos usagers.
Voir ce cas d'usageConçu pour toutes les entreprises
Une plateforme tout-en-un
pour gérer les performances





Mesurez ce qui compte pour vous
Adaptez la gestion de vos performances à vos besoins uniques. Adaptez votre gestion de la performance à ce qui fonctionne le mieux pour votre entreprise et correspond à votre culture d'entreprise
Veillez à ce que les évaluations respectent les règles de l'industrie
Automatisez et adaptez votre conformité de manière transparente, afin de vous concentrer sur l'amélioration de la qualité au-delà de la simple conformité et des normes établies.
Garantir l'équité à grande échelle
Formez et alignez vos évaluateurs sur des normes d'évaluation précises et objectives et éliminez les préjugés grâce à des ateliers de calibrage.
Explorez les analyses. Repérez les réalisations remarquables et les lacunes de connaissances.
Adoptez une approche basée sur l'expérience pour l'apprentissage et fournissez des conseils ciblés grâce au micro-coaching et aux actions à réaliser.
Connecter les données granulaires à la vue d'ensemble
En quelques clics, visualisez comment les performances de votre entreprise se répercutent sur les équipes et les individus et identifiez les besoins en matière d'apprentissage et de coaching.
Mesurez ce qui compte pour vous
Adaptez la gestion de vos performances à vos besoins uniques. Adaptez votre gestion de la performance à ce qui fonctionne le mieux pour votre entreprise et correspond à votre culture d'entreprise

Veillez à ce que les évaluations respectent les règles de l'industrie
Automatisez et adaptez votre conformité de manière transparente, afin de vous concentrer sur l'amélioration de la qualité au-delà de la simple conformité et des normes établies.

Garantir l'équité à grande échelle
Formez et alignez vos évaluateurs sur des normes d'évaluation précises et objectives et éliminez les préjugés grâce à des ateliers de calibrage.

Explorez les analyses. Repérez les réalisations remarquables et les lacunes de connaissances.
Adoptez une approche basée sur l'expérience pour l'apprentissage et fournissez des conseils ciblés grâce au micro-coaching et aux actions à réaliser.

Connecter les données granulaires à la vue d'ensemble
En quelques clics, visualisez comment les performances de votre entreprise se répercutent sur les équipes et les individus et identifiez les besoins en matière d'apprentissage et de coaching.

Tout ce dont vous avez besoin pour booster vos performances
Tout ce dont vous avez besoin pour booster vos performances
Construit pour l'efficacité
Utilisez Calibris sur des écrans de toutes tailles.
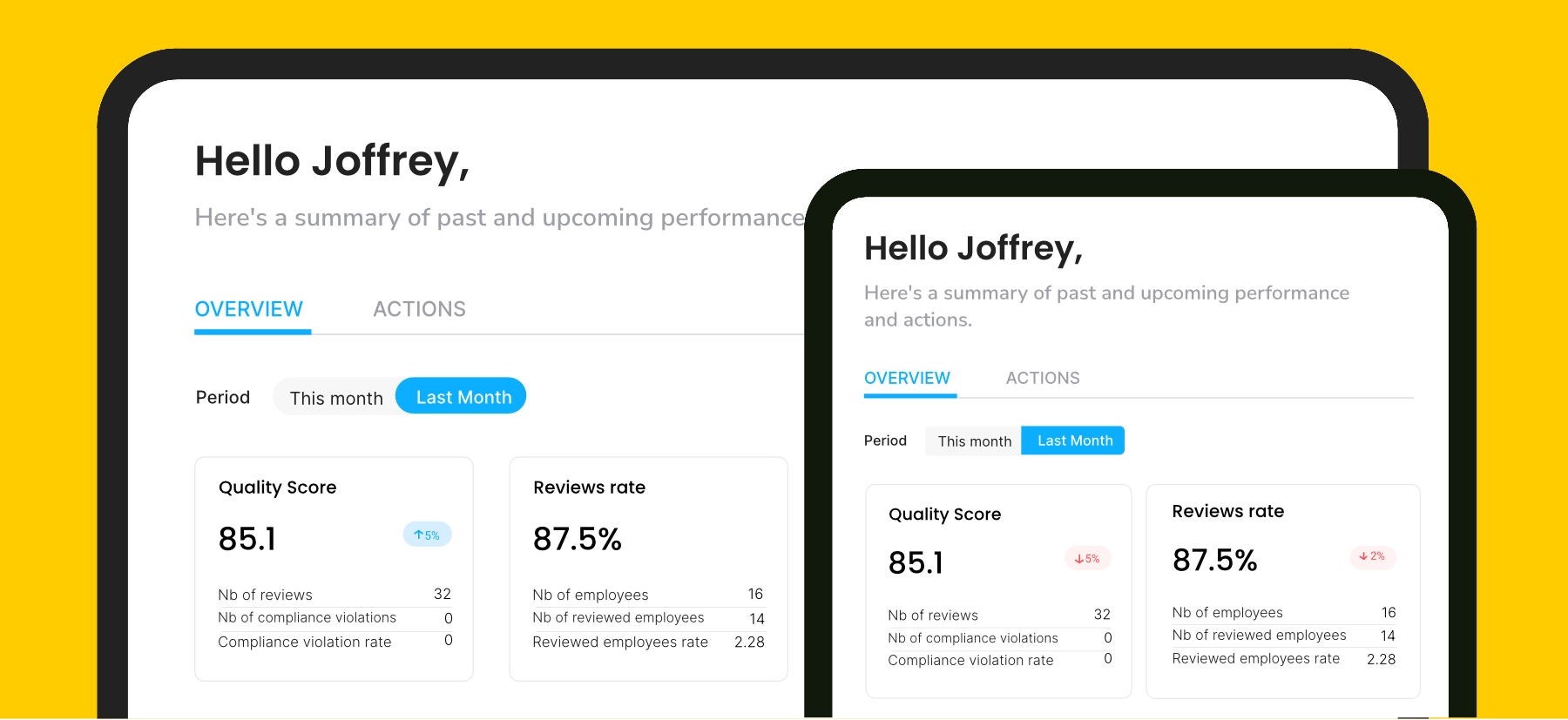
Construisez-le à votre façon
Plongez dans nos API REST en libre-service pour intégrer Calibris de manière transparente à vos systèmes internes et créer votre solution unique pour une efficacité optimale.
Faites fonctionner vos outils ensemble comme par magie
Voir toutes les intégrations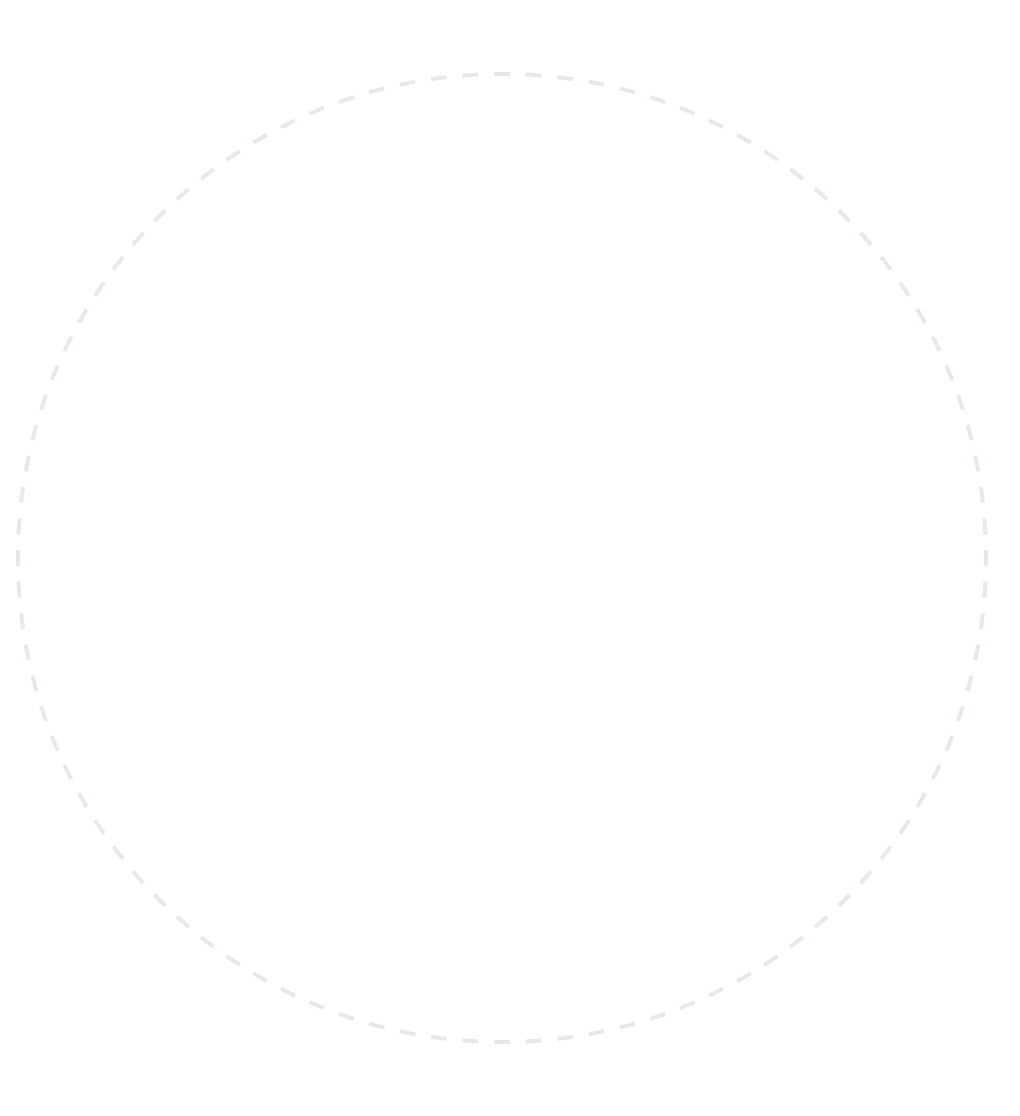
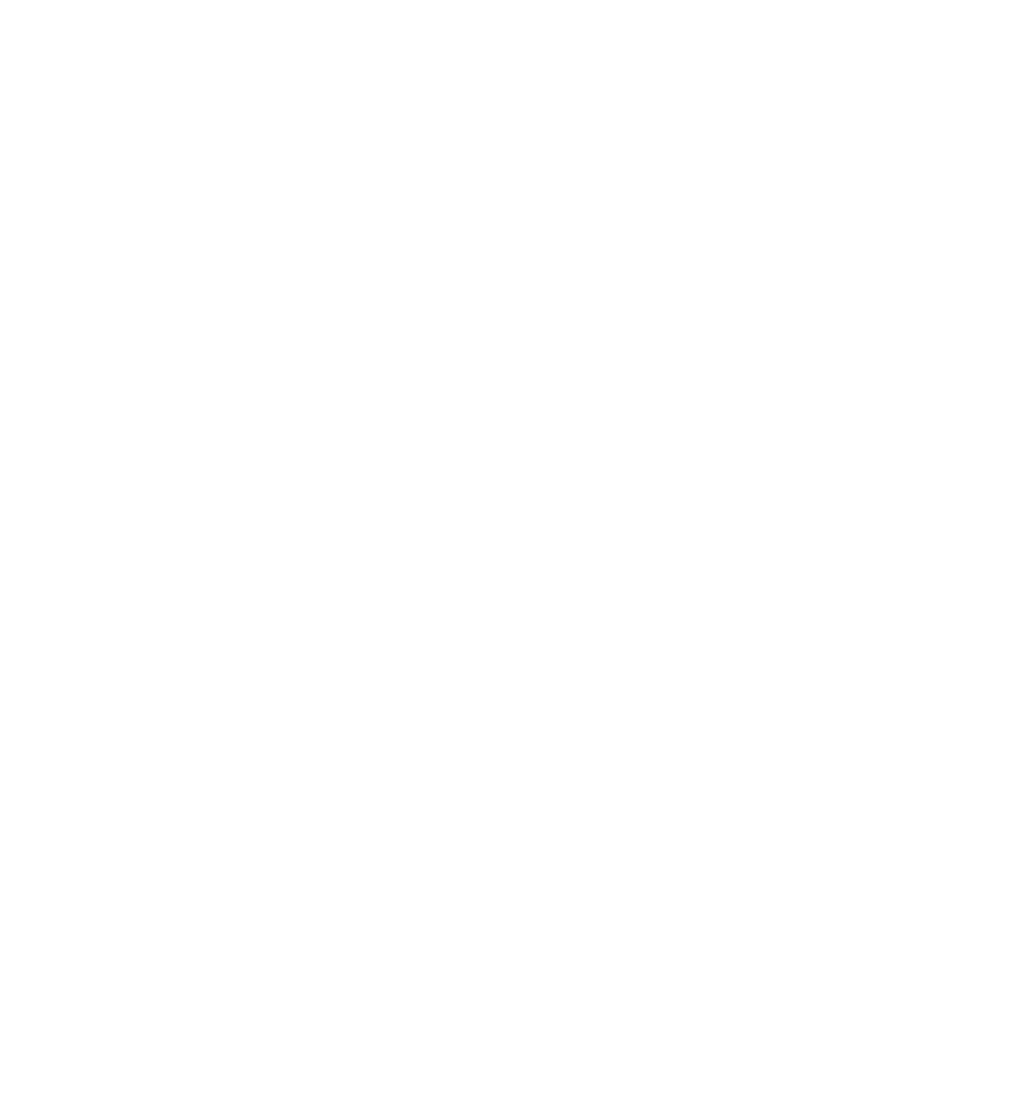
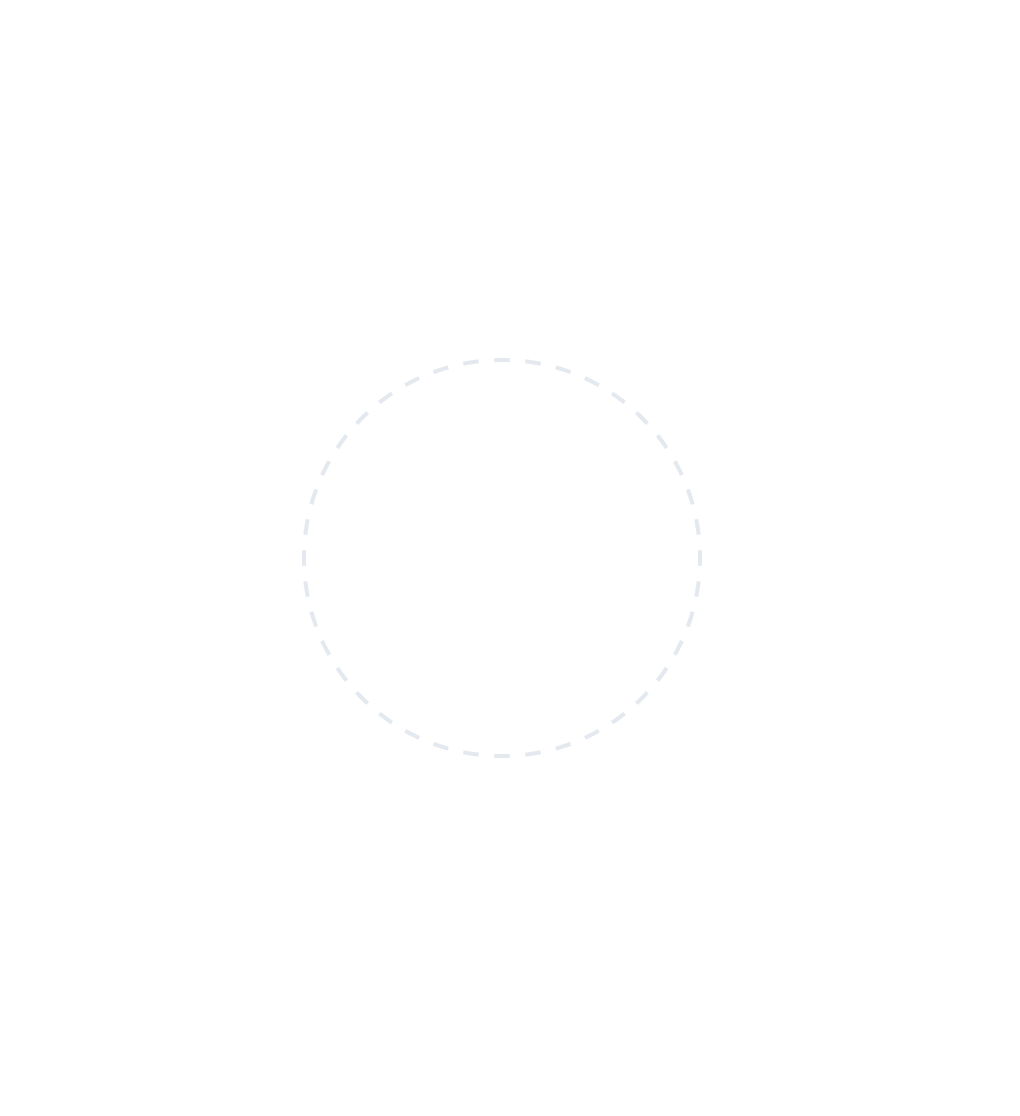
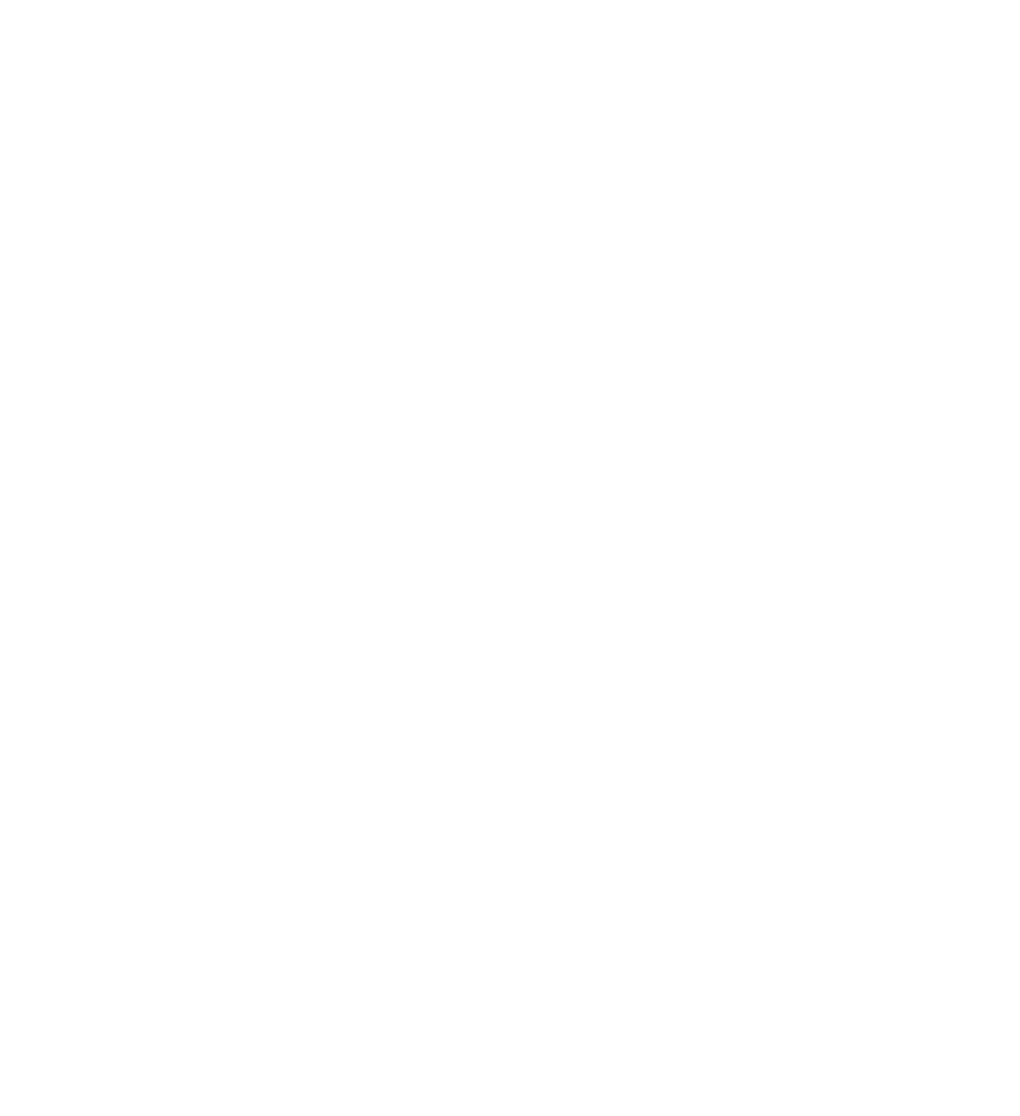
Prêtez attention à la gestion de vos équipes en première ligne
Ayez un impact sur vos équipes pour qu'elles puissent avoir un impact plus important sur vos clients.